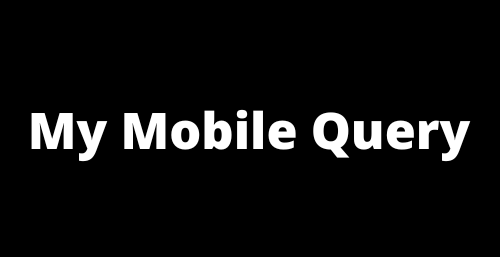Experiencing connectivity issues with your Samsung Galaxy A35, especially concerning WiFi, can be frustrating. Below, we’ve outlined a comprehensive guide to help you troubleshoot and resolve these issues, ensuring your device connects smoothly to WiFi networks.
Steps to Resolve Samsung Galaxy A35 Not connecting to WiFi
1. Preliminary Checks:
Before diving into more intricate solutions, let’s start with the basics.
- Check the WiFi Network: Ensure the WiFi network itself is operational. Try connecting with another device to verify.
- Restart Your Device: Sometimes, a simple restart can solve connectivity issues. Turn your phone off and on again.
- Toggle WiFi: Turn your device’s WiFi off and back on. This can sometimes refresh the connection.
2. Update Your Device:
Ensure your Samsung Galaxy A35 is running the latest software version.
- Go to Settings App > Software update.
- Tap on Download and install.
- If an update is available on your device, then follow the prompts to install.
3. Forget and Reconnect to the Network:
If there’s an issue with the specific WiFi network,
- Go to Settings > Connections > WiFi.
- Search the network you’re trying to connect to, press and hold it, then select Forget network.
- Try reconnecting by selecting the network from the list and entering the password.
4. Check Router and Modem:
Sometimes the problem lies with the router/modem.
- Restart your modem and router by disconnecting them for about 30 seconds and then plugging them back in.
- Search for any firmware updates for your router, which can usually be done through its admin interface.
5. Adjust the WiFi Settings on Your Phone:
Adjusting specific settings might help.
- Change the Network Mode: Go to Settings > Connections > WiFi > Advanced and select the WiFi frequency band (e.g., 2.4GHz or 5GHz) that best matches your router’s settings.
- Reset Network Settings: This will revert all network settings, returning them to factory defaults. Go to Settings App > General management > Reset then select Reset network settings.
6. Safe Mode:
Third-party apps can sometimes interfere with WiFi connectivity. Booting in Safe Mode can help identify if this is the issue.
- Hold down the power button until the Power off icon appears.
- Press and hold the Power off icon until the Safe Mode prompt appears, then tap Safe Mode.
If WiFi works in Safe Mode, an app might be causing the issue. Try uninstalling recently downloaded apps one by one to identify the culprit.
7. Factory Reset:
If all else fails, a factory reset might be necessary to solve the issue. Be sure to back up your data as this will erase everything on your device:
- Go to Settings > General management > Reset then Factory data reset.
- Follow the prompts to complete the reset.
8. Technical Support:
If you’ve tried all the above steps and still face issues, it might be a hardware problem or a deeper software issue. In this case, contacting Samsung support or visiting a Samsung service center would be advisable. They can provide more personalized assistance and, if necessary, repair or replace your device.
Conclusion
In conclusion, while WiFi connectivity issues on the Samsung Galaxy A35 can stem from various sources, systematically troubleshooting using the steps above will often resolve the problem. Whether it’s a simple restart, adjusting settings, or seeking professional help, there’s always a path forward to ensure you stay connected.
Also read: Samsung Galaxy A35 Slow charging? A Simple Guide