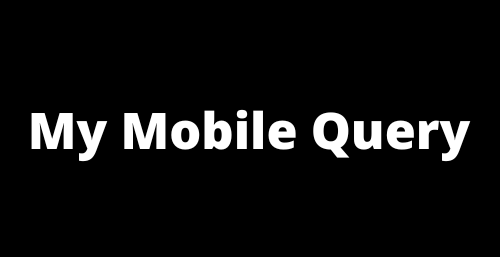The Samsung Galaxy A35, like any smartphone, may encounter performance issues such as lagging. This can be due to various reasons ranging from software conflicts to hardware limitations. Here’s a comprehensive guide to recognize and fix lagging issues on your phone, ensuring smoother performance.
Steps to Resolve Samsung Galaxy A35 Lagging
1. Update Your Device:
Software updates are crucial as they not only bring new features but also optimization improvements and bug fixes that can solve lagging issues.
- Check for Updates: Navigate to Settings > Software Update. If an update is available, ensure you download and install it.
2. Clear Cache Partition:
Cached data can improve performance by reducing loading times for apps and websites you frequently visit. However, over time, this data can become corrupt, leading to performance issues.
- Wipe Cache Partition: Turn off your device. Press and hold the Volume Up and Power buttons simultaneously until the Android logo appears. Navigate using the volume buttons to navigate to “Wipe cache partition” and select it with the power button. Reboot your device afterward.
3. Manage Your Apps:
Apps can significantly impact your device’s performance. Managing them effectively can alleviate lag.
- Update Apps: Regularly update apps through the Google Play Store to ensure they are optimized for your device.
- Uninstall Unnecessary Apps: Remove apps you no longer use. Navigate to Settings > Apps, select the app, and tap Uninstall.
- Disable Unused Pre-installed Apps: Some pre-installed apps cannot be uninstalled but can be disabled. Go to Settings > Apps, select the app, and tap Disable.
4. Monitor Your Storage:
A nearly full storage can slow down your Samsung Galaxy A35. It’s important to regularly check and manage your storage.
- Check Storage: Go to Settings > Storage to see how much space is left. Ensure at least 10-15% of your device’s storage is free.
- Manage Storage: Use the device maintenance feature or a trusted app to remove unnecessary files, such as residual files from uninstalled apps, temporary files, and duplicates.
5. Limit Background Processes:
Too many apps running in the background can consume your device’s resources, leading to lag.
- Limit Background Processes: Go to Settings > Developer Options (enable this by tapping on your Build Number in About Phone 7 times) and find “Limit background processes.” Set this to 4 or fewer processes.
6. Factory Reset:
Factory reset will erase all data on your device, so ensure you back up important files first.
- Perform a Factory Reset: Go to Settings > General Management > Reset > Factory data reset. Remember, this will delete everything on your phone, so backup first.
7. Hardware Considerations
If your device continues to lag after following these steps, it may be due to hardware limitations. The Galaxy A35, while robust, may struggle with very demanding apps or multitasking beyond its hardware capabilities.
Conclusion
By following these steps, you should significantly reduce or eliminate lag on your Samsung Galaxy A35. Regular maintenance, such as updating software, managing apps, and monitoring storage, can prevent performance issues from reoccurring. If problems persist, it may be worth consulting with a professional or considering an upgrade to a device with more robust hardware specifications.