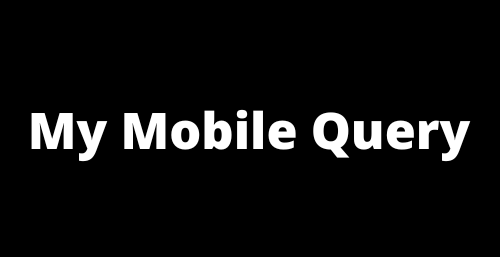Dealing with network problem on your Samsung Galaxy A35 can be frustrating, but there are several steps you can take to diagnose and possibly fix these issues. The solutions below are aimed at addressing a wide range of network related problems.
Steps to Resolve Samsung Galaxy A35 Network Problem
1. Restart Your Phone:
A simple but often effective solution is to restart your Samsung Galaxy A35. This can help to reset the network connection and clear any temporary glitches that might be causing the problem.
2. Check Network Settings:
Ensure you configure your phone’s network settings correctly. You can reset these settings by navigating to Settings > General Management > Reset then select Reset network settings. This action will restore network settings to their default values, including Wi-Fi, mobile data, and Bluetooth.
3. Remove and Reinsert SIM Card:
Sometimes, the issue could be with the SIM card not being seated properly. Turn off your phone, remove the SIM card, inspect it for any visible signs of damage, and then reinsert it carefully. Turn your phone back on and check if the network issue persists.
4. Manually Select Network:
Your Samsung Galaxy A35 might be struggling to connect automatically to your network provider. To manually select a network, go to Settings > Connections > Mobile networks > Network operators and then search for networks. Once the search is complete, select your carrier from the list.
5. Check for Carrier Specific Issues:
Sometimes the problem might not be with your device but with your network carrier. Check if there are any known issues in your area by contacting your carrier’s customer service or visiting their website.
6. Disable Roaming:
If you are not intentionally roaming, then disable it as it can sometimes cause network issues. Go to Settings > Connections > Mobile networks and ensure that the roaming option is turned off.
7. Use Safe Mode:
Booting your Samsung Galaxy A35 in Safe Mode can help determine if third-party applications are causing the network problem. To enter Safe Mode, press and hold the power button, then press and hold on the Power off option until the Safe Mode prompt appears, and then tap to confirm. In Safe Mode, only the essential system apps are running. If your network works fine in this mode, then an app might be the cause. Restart your phone to exit Safe Mode. Uninstall recently downloaded apps one by one until you resolve the problem.
8. Factory Reset:
Performing a factory reset will erase all data on your phone and restore it to its original settings, so make sure to back up important data before proceeding. To perform a factory reset, go to Settings > General Management > Reset then Factory data reset and follow the prompts.
9. Contact Samsung Support or Your Network Provider:
If the problem persists after trying all the above solutions, it may be a hardware issue or a problem that only your network provider can resolve. Contact Samsung support for assistance with your device or reach out to your network provider for help with network-related issues.
Conclusion
Network problems on the Samsung Galaxy A35 can often be resolved through basic troubleshooting methods. By systematically going through the steps outlined above, most issues can be identified and solved. If problems persist, seeking professional help from Samsung or your network provider is advisable.
Also read: Samsung Galaxy A35 GPS not working? Check Fixes