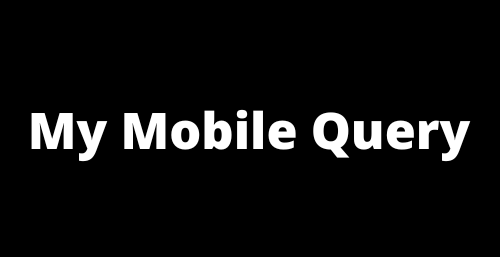When you encounter issues with the GPS on your Samsung Galaxy A35 not working correctly, it can be a major inconvenience, especially when you rely on it for navigation, location-based services, or fitness tracking. Fortunately, there are several steps you can take to troubleshoot and potentially fix the problem. This guide will walk you through various solutions, ranging from simple fixes to more advanced troubleshooting methods.
Fixes for Samsung Galaxy A35 GPS not working
1. Restart Your Device:
Sometimes, a simple restart can fix minor software glitches affecting the GPS. Hold down the power button, select ‘Restart,’ and wait for your device to reboot.
2. Toggle GPS:
Go to Settings > Location and toggle it off and then back on. This can sometimes refresh your GPS connection.
3. Check for Barriers:
Ensure you’re in an open area without large barriers like buildings or trees that could block GPS signals.
4. Airplane Mode:
Turning Airplane Mode on and then off can reset your connections, including GPS. Swipe down from the top of the screen to access quick settings and tap the airplane icon.
5. Update Your Phone:
Running the latest software can resolve bugs affecting GPS functionality. Go to Settings App > Software update then Download and install any available updates.
6. Update Apps:
Ensure all your apps, especially those relying on GPS, are up to date. Open the Google Play Store, tap on your profile icon, select ‘Manage apps & device,’ and then ‘Update all.’
7. Clear Cache for Maps or Navigation Apps:
Sometimes, the cache for specific apps can become corrupted, affecting GPS. Go to Settings > Apps, select the app (e.g., Google Maps), go to Storage, and tap ‘Clear Cache.’
8. Safe Mode:
Booting your phone in Safe Mode can help determine if a third party app is causing the issue. Turn off your device, press and hold the power button until the Samsung logo appears, then release and immediately press and hold the volume down button until the device starts up. Test your GPS in Safe Mode. If it works, an app you’ve installed is likely the cause.
9. Reset Network Settings:
This will reset all network settings, including Wi-Fi, Mobile Data, and Bluetooth, potentially fixing GPS issues. Go to Settings App > General management > Reset then Reset network settings.
10. GPS Calibration Apps:
Consider using a GPS calibration app from the Google Play Store to enhance accuracy and performance.
11. Check for Hardware Issues:
If none of the above solutions work, there might be a hardware issue with your device’s GPS antenna. In such cases, contacting Samsung Support or visiting a certified repair center is advisable.
Conclusion
GPS issues on the Samsung Galaxy A35 can often be resolved through the steps outlined above. Starting with simple solutions and progressing to more complex troubleshooting can help you identify and fix the problem. Regularly updating your phone and apps, along with performing routine maintenance like clearing caches, can prevent many issues from arising. If you’ve tried all the suggested steps and the problem persists, it may be time to consult with a professional to check for hardware problems.
Also read: Samsung Galaxy A35 Unresponsive touch screen? Do this