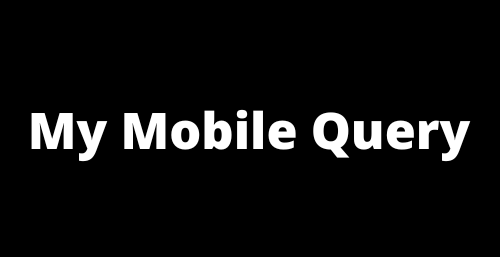When your Samsung Galaxy M15 is not connecting to WiFi, it can disrupt many of your phone’s functions, from simple web browsing to complex app operations that require an internet connection. Below is a comprehensive guide to diagnose and resolve WiFi connection problems on your phone.
Steps to Resolve Samsung Galaxy M15 Not connecting to WiFi
1. Restart Your Phone:
Firstly, begin with a simple restart of your Samsung Galaxy M15. This can resolve minor software glitches that may be preventing the WiFi from connecting.
2. Check WiFi Network:
Ensure the WiFi network itself is functioning correctly. Try connecting another device to the same network. If the other device also cannot connect, the issue might be with the router or network.
3. Forget and Reconnect:
Go to your WiFi settings, forget the network you’re trying to connect to, and then reconnect by entering the password again. This step often resolves incorrect password issues or settings that may have been corrupted.
4. Router Restart:
Restarting your router can resolve issues on the router’s end that might be preventing your phone from connecting.
5. Software Updates:
Check for any available software updates for your Samsung Galaxy M15. Firmware updates often include bug fixes, including those related to WiFi connectivity.
6. Safe Mode:
Boot your phone into Safe Mode. In Safe Mode, all third-party apps are disabled, allowing you to test if a third-party app is causing the WiFi connection issue. If your phone connects to WiFi in Safe Mode, then a third-party app is likely the culprit. You can then uninstall recently downloaded apps one by one to identify the problematic app.
7. Network Settings Reset:
Performing a network settings reset can help resolve WiFi connectivity issues. This action resets all network settings, including WiFi, mobile data, and Bluetooth. Go to Settings App > General Management > Reset then select Reset network settings. Remember, this will erase all network settings and saved WiFi passwords.
8. Hardware Inspection:
- Inspect the Phone: Check for any visible signs of damage to your phone that could affect its ability to connect to WiFi, especially if the issues started after a fall or water damage.
- SIM Card Check: Although it might seem unrelated, your SIM card’s status can sometimes affect how your device interacts with networks, including WiFi. Try removing and reinserting your SIM card, or testing with another SIM card if possible.
9. Wipe Cache Partition:
Clearing the cache partition of your Galaxy M15 can resolve issues stemming from corrupted cache files. You can do this through the recovery menu, which is accessed by turning off your phone, then pressing and holding the Volume Up + Power keys until the Android logo appears.
10. Factory Reset:
Factory reset will erase all data on your device and return it to its original settings, potentially fixing any deep-seated software issues. Before proceeding, ensure you back up all essential data. The factory reset option is found under Settings > General Management > Reset > Factory data reset.
11. Seeking Professional Help:
If, after following all the above steps, your Samsung Galaxy M15 still won’t connect to WiFi, it may indicate a hardware problem that requires professional repair.
- Samsung Support: Contact Samsung support or visit a Samsung service center for professional diagnostics and repair. Your device might still be under warranty, which could cover the repair.
- Certified Repair Services: If the warranty period has expired, consider taking your phone to a certified repair service that has experience with Samsung devices.
Conclusion
WiFi connectivity issues can be frustrating, but by methodically working through these steps, you can identify and solve the problem with your Samsung Galaxy M15’s WiFi connection. Remember, if the issue persists, seeking professional help is the best course of action to prevent further damage to your device.