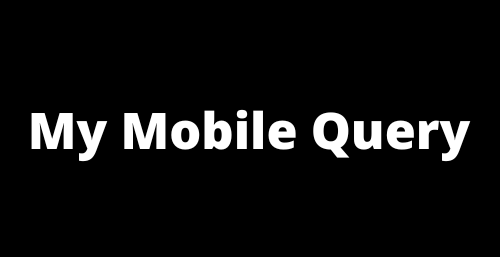When your Samsung Galaxy M15 starts lagging, it can turn even the simplest tasks into frustrating ordeals. This lag can be caused by a variety of issues, from software problems to inadequate hardware performance. Here’s a detailed guide to help you diagnose and fix the lag on your phone.
Steps to Address Samsung Galaxy M15 Lagging
1. Restart Your Device:
Often, a simple restart can clear out temporary files and processes that are slowing down your phone. Hold down the power button and select the restart option.
2. Update Your Software:
Make sure your Samsung Galaxy M15 is running the latest software version. Software updates often contain bug fixes and performance enhancements. Go to Settings > Software update then Download and install.
3. Check Storage Space:
Insufficient storage space can significantly slow down your device. Try to keep at least 10% of your device’s total storage free. To check storage, go to Settings > Device care then Storage. Uninstall unused apps, delete old files, or move data to the cloud or an external storage device to free up space.
4. Update Apps:
Outdated apps can cause performance issues. Make sure all apps are updated to their latest versions in the Google Play Store.
5. Review and Remove Unnecessary Apps:
Some apps operate in the background and consume resources. If there are apps you no longer use, consider uninstalling them.
6. Clear App Cache and Data:
Over time, apps accumulate cache and data that can slow down performance. Go to Settings > Apps, select an app, then tap Storage > Clear cache. If issues persist, try clearing data, but note this will remove all app settings.
7. Reduce Animation Scales:
Reducing or disabling animations can make your device feel faster. Enable Developer Options by going to Settings > About phone > Software information and tapping Build number seven times. In Developer Options, reduce or turn off Window animation scale, Transition animation scale, and Animator duration scale.
8. Optimize Battery Settings:
Some power-saving modes might limit performance to save battery life. Check your battery settings and consider changing them if they’re set to restrict performance. Go to Settings > Device care > Battery to adjust power-saving options.
9. Use Device Care:
Samsung’s Device Care offers tools to optimize your phone’s performance. Navigate to Settings > Device care and tap Optimize now.
10. Safe Mode:
Booting in Safe Mode can help determine if third-party apps are causing the lag. Press and hold the power button, then press and hold on the Power off icon until the Safe Mode prompt appears. Tap to restart in Safe Mode.
If performance improves, a third-party app is likely the culprit. Restart your Samsung Galaxy M15 to exit Safe Mode and remove recently installed apps one at a time to identify the issue.
11. Factory Reset:
Performing a factory reset will erase all data on your device, so ensure you back up important files first. Head to Settings App > General management > Reset then select Factory data reset. Follow the prompts to reset your device, but remember this should be a last resort.
12. Seek Professional Help:
If you’ve tried all the above steps and your Samsung Galaxy M15 continues to lag, there might be a hardware issue at play. Contact Samsung support or visit a certified service center for professional diagnostics and repair.
Conclusion
Lag on your Samsung Galaxy M15 can often be resolved through a combination of updates, optimizations, and sometimes more drastic measures like a factory reset. By following these steps, you can enhance the performance of your device and reduce lagging issues. However, if problems persist, seeking professional help is advisable to ensure there isn’t a deeper hardware issue at play.
Also read: Samsung Galaxy M15 Not connecting to WiFi? Try this