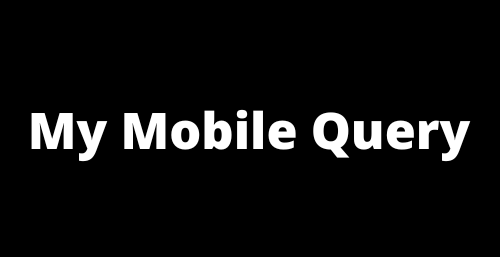Network problem on smartphones like the Samsung Galaxy A55 can significantly affect your ability to communicate, browse the internet, and use data-dependent applications. This comprehensive guide provides a series of troubleshooting steps and solutions aimed at resolving network problems on your device.
Steps to Resolve Samsung Galaxy A55 Network Problem
1. Restart Your Phone:
A simple but often effective solution is to restart your Samsung Galaxy A55. This can resolve minor software glitches that may be affecting your network connectivity.
2. Check Network Settings:
Ensure that your device’s network settings are correctly configured. Go to Settings > Connections > Mobile networks, and make sure the network mode is set to automatically select the best type of network available.
3. Airplane Mode:
Toggle Airplane Mode on and off. This can sometimes reset your phone’s network connectivity, solving the problem.
4. SIM Card Check:
Power off your device, remove the SIM card, inspect it for any visible damage, and reinsert it carefully. A misplaced or damaged SIM card can cause network issues.
5. Update Your Phone:
Ensure your Samsung Galaxy A55 is running the latest software version. Software updates often include fixes for known issues, including those related to network connectivity.
6. Network Operators:
Manually select a network operator if automatic selection fails. Go to Settings > Connections > Mobile networks then Network operators and search for networks. Choose your carrier, but note that roaming charges may apply if you’re outside your network’s coverage area.
7. Reset Network Settings:
Resetting the network settings can solve issues caused by incorrect configurations. Navigate to Settings > General management > Reset then select Reset network settings. This action will erase all network settings, including Wi-Fi passwords, VPN configurations, and mobile data settings.
8. Safe Mode:
Boot your Samsung Galaxy A55 in Safe Mode to determine if third-party applications are causing the problem. If network connectivity improves in Safe Mode, an app might be the culprit. Uninstall recently downloaded apps one at a time to identify the problem causing app.
9. Factory Reset:
Performing a factory reset will erase all data on your device, so ensure you back up important files first. Go to Settings > General management > Reset then select Factory data reset. This can resolve deep-rooted software issues affecting network connectivity.
10. Seeking Professional Help:
If you’ve exhausted all the above steps and still face network problems, the issue may be hardware-related or arise from your network provider:
1. Contact Your Carrier: Sometimes, the problem might be with the carrier’s network. Contact your service provider to check if there are known issues in your area or if your account is in good standing.
2. Service Center: If the issue persists and is not related to your carrier, visit a Samsung authorized service center. A professional technician can diagnose and fix hardware issues that might be causing network problems.
Conclusion
By methodically working through these troubleshooting steps and solutions, you should be able to resolve network connectivity issues on your Samsung Galaxy A55. Always start with the simplest solutions before proceeding to more complex ones, and consider professional help if the problem persists.