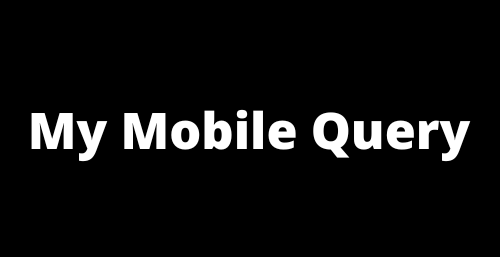If you’re encountering issues with the GPS on your Samsung Galaxy A55 not working properly, it can be frustrating, especially when relying on it for navigation or location-based services. The good news is, there are several troubleshooting steps you can take to try and resolve the issue on your own. This comprehensive guide covers various methods, from basic checks to more advanced troubleshooting, to help get your GPS functioning correctly again.
Fixes for Samsung Galaxy A55 GPS not working
1. Check GPS Settings:
Ensure your GPS is enabled and set to high accuracy mode. Go to Settings > Location and make sure it is turned on. Select Locating method or Location mode and choose High accuracy which uses GPS, Wi-Fi, and mobile networks to estimate your location.
2. Toggle Airplane Mode:
Sometimes, simply toggling Airplane Mode can refresh your device’s connection to network services, including GPS. Swipe down from the top of the screen to access Quick Settings and tap on the airplane icon to enable it, wait a few seconds, then tap again to disable it.
3. Restart Your Device:
A simple restart can solve a multitude of issues. Press and hold the power button, then select Reboot. This can help clear any temporary software glitches affecting the GPS.
4. Update Your Device:
Ensure your Samsung Galaxy A55 is running the latest software version. Go to Settings then Software update and tap on Download and install. Updates can often include fixes for connectivity issues, including GPS problems.
5. Check for App Updates:
If you’re experiencing GPS issues with specific apps, ensure those apps are updated. Open the Google Play Store, tap on your profile icon, select Manage apps & device, and then update any apps that require it.
6. Clear Cache of Maps or Navigation Apps:
Sometimes, the problem can be with the app’s cached data becoming corrupted. Go to Settings > Apps, find the app you’re having issues with, tap on Storage, and then on Clear cache.
7. Safe Mode:
Booting your device in Safe Mode can help determine if a third-party app is causing the GPS issue. To enter Safe Mode,
- Press and hold the power button.
- Tap and hold the Power off option until you see the Safe Mode prompt.
- Tap on Safe Mode option and wait for the device to reboot.
If GPS works fine in Safe Mode, an app you installed is likely causing the issue. Remove recently downloaded apps one by one until the GPS works properly.
8. Reset Network Settings:
This will revert all network settings, including Wi-Fi, Mobile data, and Bluetooth. Head to Settings > General management > Reset then select Reset network settings. Note that you will need to reconnect to Wi-Fi networks after doing this.
9. Calibrate the GPS:
Sometimes, calibrating the GPS can improve its accuracy. You can do this by downloading a GPS calibration app from the Google Play Store. Follow the app’s instructions to calibrate your device’s GPS.
10. Factory Reset:
If none of the above solutions work, consider a factory reset, as this will erase all data on your device. Back up your data first, then go to Settings > General management > Reset > Factory data reset.
11. Professional Help:
If you’ve tried all the above solutions and your GPS is still not working, there may be a hardware issue with your Samsung Galaxy A55. Contact Samsung Support or visit an authorized service center for professional assistance. It’s important to have your device assessed by experts if software troubleshooting doesn’t resolve the issue.
Conclusion
By systematically following these troubleshooting steps, you should be able to identify and solve the issue with your Samsung Galaxy A55’s GPS. Remember, keeping your device and apps up to date is crucial for ensuring all features work correctly.
Also read: Samsung Galaxy A55 Unresponsive touch screen? Do this