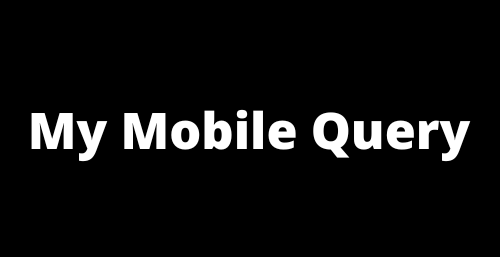When your Motorola Moto G84 5G’s GPS is not working correctly, it can disrupt navigation apps and location services, impacting your ability to navigate effectively. However, there are several troubleshooting tips you can follow to potentially resolve GPS issues. Here’s a comprehensive guide.
Tips to Resolve Motorola Moto G84 5G GPS not working
1. Check GPS Settings:
Ensure your device’s GPS is enabled and set to high accuracy. Navigate to Settings > Location and toggle it on. Then, tap on “Advanced” or “Mode” and select “High accuracy” to allow the use of GPS, WiFi, Bluetooth, or cellular networks to determine location.
2. Restart Your Device:
Sometimes, a simple restart can resolve minor software glitches that may be affecting the GPS. Press and hold the power button, select “Restart,” and check if the GPS functionality improves upon reboot.
3. Update Your Device:
Ensure your Motorola Moto G84 5G is running the latest software version. Navigate to Settings > System > Advanced then System Update to check for any available updates. Installing updates can fix bugs that may be causing GPS problems.
4. Check for App Updates:
If you’re experiencing issues with a specific app, ensure it is updated to the latest version. Outdated apps can have compatibility issues. Update your apps through the Google Play Store under “My apps & games.”
5. Clear Cache for GPS Apps:
Clearing the cache for GPS-dependent apps can resolve issues caused by corrupted cache files. Go to Settings > Apps & notifications > See all apps. Find and select your navigation app, go to “Storage & cache,” and tap “Clear cache.”
6. Toggle Airplane Mode:
Turning Airplane Mode on and then off can refresh your device’s connections to cellular and GPS networks. Swipe down from the top of the screen to access quick settings and tap the Airplane Mode icon to toggle it.
7. Use GPS in an Open Area:
Buildings, trees, or other structures can obstruct GPS signals. Try using GPS services in an open area where the device has a clear view of the sky, which can improve signal strength and accuracy.
8. Safe Mode:
Booting your device in Safe Mode can help identify if a third-party app is causing GPS issues. Press and hold the power button, then press and hold “Power off” on screen until the “Reboot to safe mode” prompt appears. Tap “OK” and test the GPS functionality. If it improves, an app might be the culprit, and you can start uninstalling recently downloaded apps one by one to identify the problematic app.
9. Calibrate the GPS:
Sometimes, calibrating the GPS can improve its accuracy. Open a GPS app like Google Maps, then move your device in a figure-eight motion several times. This can help recalibrate the internal compass and improve location accuracy.
10. Reset Network Settings:
Resetting your network settings can also rectify GPS-related issues. Head to Settings > System > Advanced > Reset options then select Reset Wi-Fi, mobile & Bluetooth. Note that this will erase saved Wi-Fi networks and paired Bluetooth devices.
11. Factory Reset:
If none of the above method work, consider performing a factory reset. This will erase all data on your device, so back up important information first. Navigate to Settings > System > Advanced > Reset options then tap on Erase all data (factory reset). Follow the prompts to complete the reset.
12. Contact Support:
If you continue to experience GPS issues after trying all these steps, there may be a hardware problem with your device. Contact Motorola Support or visit a certified repair center for professional assistance.
Conclusion
By following these steps, you should be able to diagnose and potentially resolve GPS issues on your Motorola Moto G84 5G. Remember, effective troubleshooting involves trying multiple solutions to identify and fix the specific problem affecting your device’s GPS functionality.
Also read: Motorola Moto G84 5G Unresponsive touch screen? Do this