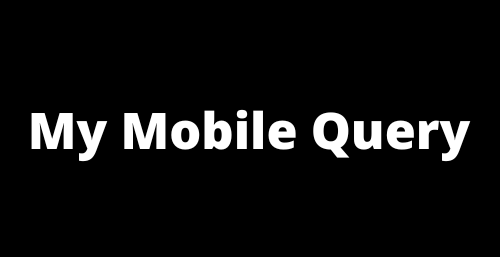Dealing with network problem on your Samsung Galaxy M15 can be particularly challenging, especially if you rely heavily on your smartphone for communication and internet access. Network issues can manifest as poor signal strength, frequent disconnections, or inability to connect to the network altogether. Here’s a step-by-step solution guide to help you fix the network problem on your phone.
Steps to Resolve Samsung Galaxy M15 Network Problem
1. Restart Your Device:
The first and simplest step is to restart your device. This can solve temporary software glitches that may be causing the network problem. Hold down the power button, then choose “Restart” from the options. Once your device restarts, check if the network issue is resolved.
2. Check Network Settings:
Ensure that your device is set to automatically select a network. Go to Settings > Connections > Mobile networks > Network operators and select “Select automatically.” This allows your device to automatically search for and connect to the best available network.
3. Toggle Airplane Mode:
Enabling and then disabling airplane mode can sometimes refresh your device’s connection to the network. Pull down from the top of the screen to access quick settings and tap the airplane mode icon to enable it. Wait a few seconds, then tap it again to disable it. Check if the network connection has improved.
4. Update Your Device:
Software updates also include fixes for network connectivity issues. Go to Settings > Software update > Download and install to check for any available updates for your Samsung Galaxy M15. Install any updates and then check if the network problem is resolved.
5. Remove and Reinsert Your SIM Card:
Sometimes, the issue could be with the SIM card not being seated properly. Power off your Samsung Galaxy M15, remove the SIM card, inspect it for any visible damage, and then reinsert it carefully. Power on your device and check if the network issue persists.
6. Reset Network Settings:
Resetting your network settings can fix issues related to connectivity. Head to Settings App > General management > Reset then select Reset network settings. This will erase all network settings, returning them to their factory defaults, so you’ll need to reconnect to Wi-Fi networks afterwards.
7. Check for SIM Card Activation:
If you’ve recently acquired a new SIM card, ensure it’s activated. Sometimes, new SIM cards require a certain period or a call to the service provider to activate. Contact your network provider to confirm if your SIM card is active.
8. Try a Different SIM Card:
To rule out a SIM card issue, try using a different SIM card in your device. If the new SIM card works without any network problems, your original SIM may be defective or damaged. Contact your service provider for a replacement SIM card.
9. Check for Physical Barriers:
Physical barriers like buildings or natural terrain can affect network strength. Try moving to a different location with less interference to see if the network connection improves.
10. Perform a Factory Reset:
Back up all important data on your device first, then go to Settings App > General management > Reset then select Factory data reset. Remember, this will erase all data on your device, so proceed with caution.
11. Contact Customer Support:
If the network problem persists after trying all these steps, there may be a hardware issue with your device. Contact Samsung customer support or visit an authorized service center for professional help.
Conclusion
By systematically following these steps, you should be able to resolve most network-related issues on your Samsung Galaxy M15. Remember, always back up important data before performing resets and handle your device with care.