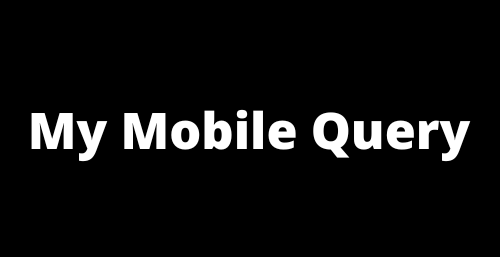Experiencing lag on your phone can be frustrating, especially when you rely on your device for daily tasks and communication. Lagging can result from various factors, including software conflicts, insufficient storage, outdated system software, or hardware limitations. Here’s a detailed guide on how to diagnose and resolve lagging issues on your Samsung Galaxy A55, ensuring smoother operation.
Steps to Overcome Samsung Galaxy A55 Lagging
1. Restart Your Device:
The first and simplest step to address lag is to restart your device. This action can cuts the system’s RAM (Random Access Memory) and stop unnecessary processes running in the background. Press and hold the power button, then select “Restart” from the options. A fresh start often resolves temporary glitches causing lag.
2. Update Your Software:
Ensure your Samsung Galaxy A55’s software is up to date. Samsung frequently releases updates to improve performance and fix bugs that might cause lag. Navigate to Settings > Software update then Download and install. Installing the latest software version can enhance your device’s performance and stability.
3. Clear Cache Partition:
Over time, the cache partition can accumulate temporary files that may slow down your device. Clearing the cache partition does not delete your personal data but removes temporary files that could be causing the lag. To clear the cache partition, you’ll need to enter recovery mode. Turn off your Samsung Galaxy A55, then press and hold the Volume Up and Power buttons simultaneously until the Android recovery screen appears. Use the volume buttons for navigation, to navigate the “Wipe cache partition” option and select it with the power button. Reboot your device after the process completes.
4. Manage Your Apps:
- Update Apps: Outdated apps can cause performance issues. Ensure all your apps are updated by visiting the Google Play Store and navigating to My apps & games > Updates.
- Review App Permissions: Some apps may run in the background, consuming resources. Review app permissions in Settings then Apps and restrict background activity for non-essential apps.
- Uninstall Unnecessary Apps: Apps you rarely use can still run background processes. Uninstall them to free up resources.
5. Optimize Battery Settings:
Some power-saving modes on your device can reduce performance to conserve battery life. Ensure you’re not in a restrictive power-saving mode by going to Settings > Device care > Battery > Power mode. Select an option that balances performance and battery life, like “Optimized” mode.
6. Check for Malware:
Malware can significantly slow down your device. Run a security scan using Samsung’s built-in security platform or a reputable third-party antivirus app to check for and remove malware.
7. Free Up Storage Space:
Insufficient storage can cause your device to lag. Free up space by deleting unnecessary files, such as large videos, unused apps, or duplicate photos. Navigate to Settings > Device care > Storage to review your storage usage and manage files.
8. Reduce Animations:
Reducing or disabling animations can make your Samsung Galaxy A55 feel snappier. To adjust animations, you’ll first need to enable Developer options by going to Settings > About phone > Software information and tapping “Build number” seven times. Then, go to Developer options in the settings menu and reduce or turn off animations.
9. Factory Reset:
Factory reset will erase all data on your device, so ensure you back up important files first. To perform a factory reset, go to Settings > General management > Reset then select Factory data reset. This step can resolve persistent performance issues by giving you a clean slate.
10. Seek Professional Help:
If your device continues to lag despite following these steps, the problem may be hardware-related. Contact Samsung support or visit an authorized service center for professional assistance.
Conclusion
Addressing lag on your Samsung Galaxy A55 involves a combination of system maintenance, software updates, and sometimes hardware checks. By following these steps, you can improve your device’s performance and reduce or eliminate lagging issues.
Also read: Samsung Galaxy A55 Not connecting to WiFi