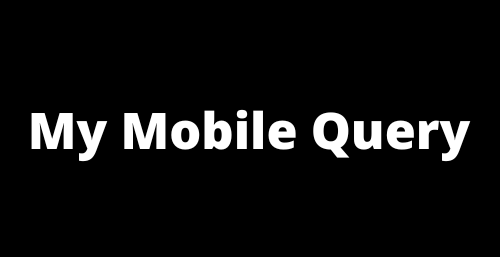Troubleshooting a Samsung Galaxy A35 that not switching on can be annoying, but often, the issue can be resolved with some basic steps. Before considering professional repair, it’s worth trying a few solutions yourself. This guide will walk you through various troubleshooting techniques to help you get your device up and running again.
Steps to Resolve Samsung Galaxy A35 Not switching on
1. Charge Your Device:
Firstly, ensure the problem isn’t simply a drained battery.
- Charge Your Phone: Connect your phone to a charger and wait a few minutes. If the battery was completely drained, it might take a little while before the charging indicator appears.
- Use Different Chargers: If there’s no sign of charging, try using a different cable and wall adapter to rule out the possibility of a faulty charger.
- Check the Charging Port: Inspect the charging port for any debris or damage. Clean it gently with a dry, soft brush or a toothpick.
2. Perform a Soft Reset:
A soft reset can also fix minor software glitches.
- Press and Hold the Power Button: On your Samsung Galaxy A35, press and hold the power button for about 10-20 seconds. This can force the device to restart.
- Power Button and Volume Down: If the above doesn’t work, try pressing and holding both the power button and the volume down button simultaneously for 10-20 seconds. This is another way to trigger a forced restart.
3. Check for Physical and Water Damage:
Physical or water damage can cause your device not to turn on.
- Inspect for Physical Damage: Look for any visible signs of damage to your phone. If you find any, it’s likely you’ll need professional repair.
- Check for Water Damage: Check the liquid damage indicator (LDI) inside the SIM tray slot. If the LDI has turned red or pink, water damage is likely, and professional repair is necessary.
4. Boot in Safe Mode:
Booting in Safe Mode can help determine if third-party apps are causing the issue.
- Enter Safe Mode: Hold the power button until the Samsung logo appears, then release the power button and immediately press and hold the volume down button. Continue holding it until the device finishes restarting. If successful, “Safe Mode” will appear on the bottom of the screen.
- If Your Phone Turns On: If your device successfully boots in Safe Mode, a third-party app may be the cause. Uninstall recently downloaded apps one by one and restart the phone normally to identify the problematic app.
5. Try Recovery Mode:
Recovery Mode can help you perform a factory reset or delete the cache partition, which might resolve the issue.
- Enter Recovery Mode: Turn off your device. Press and hold the Volume Up button, the Power button, and the Home button (if applicable) simultaneously until the device logo appears, then release only the Power button. Continue holding the other buttons until the Android Recovery Menu appears.
- Factory Reset: Navigate using the volume buttons to navigate to “Wipe data/factory reset” and use the power button to select it. Note: This will erase all data on your device.
- Wipe Cache Partition: Alternatively, you can select “Wipe cache partition” to clear the cache without losing your data.
6. Seek Professional Help:
If none of the above steps work, the issue may be more serious, such as a faulty battery, a malfunctioning power button, or other hardware problems. In such cases, it’s best to consult Samsung support or visit an authorized service center for professional diagnostics and repair.
Conclusion
When your Samsung Galaxy A35 won’t turn on, it’s crucial to approach the problem methodically. If all else fails, professional assistance is your best bet to get your device back in working order. Regular device maintenance and care can prevent many of these issues from occurring in the first place.
Also read: Samsung Galaxy A35 Battery drain issue? Check Tips