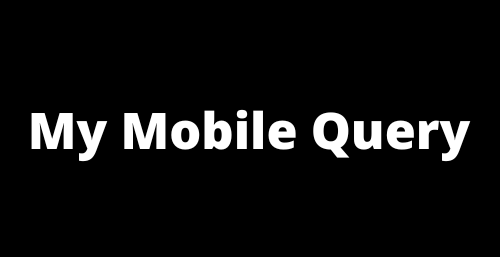Experiencing lag on your Samsung Galaxy A14 5G can be frustrating, especially when you’re relying on your device for daily tasks and entertainment. Lagging can occur due to various reasons, including software glitches, outdated firmware, or insufficient storage. Fortunately, there are several solutions to improve your phone’s performance and eliminate lag. This article provides a comprehensive guide to troubleshooting and fixing lagging issues on your device.
Steps to Resolve Samsung Galaxy A14 5G Lagging
1. Restart Your Device:
The first and simplest step is to restart your Samsung Galaxy A14 5G. This action can free up RAM, close background applications, and fix minor glitches causing the lag. Press and hold the power button, then select “Restart” from the options. A fresh start often resolves temporary performance issues.
2. Update Your Software:
Running on outdated software can lead to compatibility issues and performance lag. Check for any available software updates by going to Settings > Software update then select Download and install. Updating your device can enhance its functionality and security, leading to smoother performance.
3. Clear Cache Partition:
Over time, your device accumulates cached data, which can slow down the system. Clearing the cache partition can free up space and improve performance without deleting your personal data. To do this, turn off your device, then press and hold the Volume Up and Power buttons simultaneously to enter recovery mode. Navigate using the volume buttons to “Wipe cache partition” and select it using the power button.
4. Manage Your Apps:
Some apps consume more resources than others, contributing to lag. Review your installed apps in Settings > Apps and uninstall or disable those you don’t use. Also, update your apps regularly through the Google Play Store to ensure they’re optimized for performance.
5. Optimize Battery Settings:
Battery optimization features can sometimes restrict app performance to save energy. While this is beneficial for battery life, it can cause lag in some applications. Check your battery settings and adjust them for better performance. Go to Settings > Device care > Battery > Power mode and select “Optimized” or “High performance” mode.
6. Reduce Animation and Transition Effects:
Samsung Galaxy A14 5G’s animation and transition effects can slow down navigation. Reducing or disabling these effects can make the user interface feel faster. To do this, enable Developer Options by going to Settings > About phone > Software information and tapping “Build number” seven times. Then, go back to Settings > Developer options and reduce or turn off “Window animation scale,” “Transition animation scale,” and “Animator duration scale.”
7. Factory Reset:
If none of the above solutions works for you, a factory reset might be necessary. This will erase all data on your device and return it to its original state, potentially fixing any deep-seated software issues causing the lag. Before proceeding, ensure you back up your data. Then, go to Settings > General management > Reset > Factory data reset.
8. Hardware Check:
In some cases, hardware issues can cause lag. If your device is still under warranty and the lag persists despite trying all software fixes, consider contacting Samsung support or visiting a Samsung service center for a hardware check.
Conclusion
Lagging issues on the Samsung Galaxy A14 5G can often be resolved with simple troubleshooting steps. If the problem persists, a factory reset or a hardware check may be necessary. By following these tips, you can enjoy a smoother, more responsive experience with your device.
Also read: Samsung Galaxy A14 5G Not connecting to WiFi? Check Tips