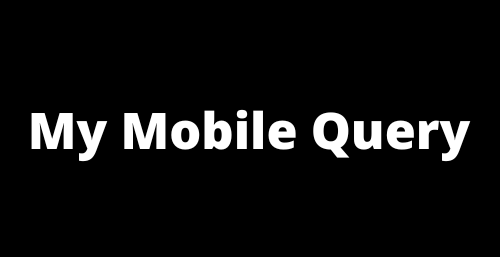When the GPS on your Motorola Edge 40 Neo is not working correctly, it can disrupt navigation apps, location services, and other functionalities that rely on accurate positioning. Here’s a comprehensive approach to troubleshoot and hopefully resolve GPS issues on your device.
Fixes for Motorola Edge 40 Neo GPS not working
1. Check Your Location Settings:
Ensure that GPS is enabled on your device. Navigate to Settings > Location and verify that the location services are turned on. Also, set the mode to “High accuracy” to utilize GPS, Wi-Fi, and mobile networks for the best location precision.
2. Toggle GPS Off and On:
Sometimes, simply turning the GPS feature off and then back on can resolve minor glitches. You can do this from the quick settings menu by swiping down from the top of the screen.
3. Restart Your Device:
A restart can fix many temporary issues with your device’s software, including GPS problems. Turn off your Motorola Edge 40 Neo, wait for a few moments, and then turn it back on.
4. Update Your Device:
Ensure your device is running the latest firmware, as updates often include fixes for known issues, including GPS. Go to Settings > System > Advanced > System updates to check for and install any available updates.
5. Clear Cache for Location-Based Apps:
Sometimes, cached data in apps can cause issues. Go to Settings > Apps & notifications > See all apps > Choose a location-based app > Storage & cache > Clear cache. Repeat this for other apps that use GPS.
6. Ensure Google Play Services is Updated:
Google Play Services is crucial for GPS and location services. Check that it’s updated by going to the Google Play Store, searching for Google Play Services, and tapping Update if available.
7. Use GPS in Safe Mode:
Booting your device in Safe Mode can help you determine if third-party apps are interfering with the GPS. To enter Safe Mode, press and hold the power button, then long-press the “Power off” option and select “OK” when prompted to reboot in Safe Mode. If GPS works fine in Safe Mode, a third-party app is likely the culprit. You can then uninstall recently installed apps or those you suspect are causing the issue.
8. Reset Network Settings:
This will revert all network settings, including Wi-Fi, mobile data, and Bluetooth, to their factory defaults but might resolve GPS issues. Go to Settings > System > Advanced > Reset options then Reset Wi-Fi, mobile & Bluetooth.
9. Check for Physical Damage:
Inspect your device for any signs of physical damage that could affect the GPS functionality. Drops or impacts can damage internal components, including the GPS antenna.
10. Test GPS with Another App:
Sometimes, the issue might be with a specific app rather than the GPS itself. Try using a different location-based app to see if the issue persists. If the problem occurs across multiple apps, it’s more likely to be a device issue.
11. Seek Professional Assistance:
If you’ve tried all the above steps and your GPS is still not functioning correctly, there may be a hardware issue with your device. Contact Motorola support or visit an authorized service center for a professional diagnosis and repair. If your device is under warranty, you might be eligible for a free repair or replacement.
Conclusion
By systematically following these steps, you should be able to resolve most GPS related issues on your Motorola Edge 40 Neo, ensuring accurate and reliable location tracking for your navigation and location based needs.
Also read: Motorola Edge 40 Neo Unresponsive touch screen? Do this